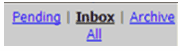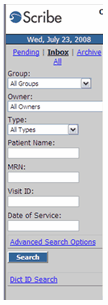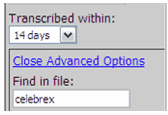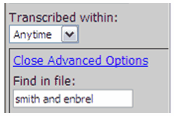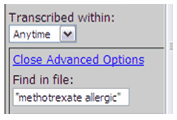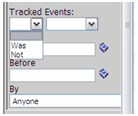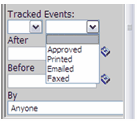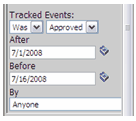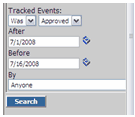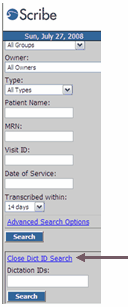Search tips for the MD platform
Searching for a document or series of documents in Scribe is easy if you use the Search Pane (to the left of the documents queue on the “Files” tab. The instructions below will guide you step-by-step through using the Search Pane.
Remember that the more information that you can provide the system when searching for a document, the quicker and more streamlined your search will be.
|
First choose whether you will search for the document by selecting “Inbox”, “Archive” or “All”. |
|
Your search can be further narrowed by adding information found in the document’s demographic fields (where this information is available): |
Group (select from the draw down list) |
|
Owner (select from the draw down list) |
|
Document Type (select from the draw down list) |
|
MRN (entire number or first few numbers of the MRN) |
|
Patient Name(Last name only or Last name + comma + space + first name, i.e. Smith, Robert) |
|
Visit ID (when available) |
|
Date of Service (using this format – mm/dd/yyyy) |
When searching for Patient Name, partial last name may be searched, such as jo which will return results such as Johnson and Jones. Note that spelling must be accurate, as the system will not search for similarly spelled words. Always remember that the more information that can be provided, the faster and more accurate the search will be.
ADVANCED SEARCH: A full text search of documents can also be done by clicking the “Advanced Search Options” hyperlink. The Advanced search feature can be used to find documents with similar information such as medications, treatment modalities, test results etc. To obtain the best results possible, use the following search conventions:
Single word – example below “celebrex” was searched in Archive, transcribed within “14 days”. |
Multiple words separated by “and” or “or” – example below “smith and enbrel” was searched in Archive, transcribed within “Anytime”. More than one separator can be used, allowing search for more than two terms. |
Phrase (must be contained in “quotes”) – example below “methotrexate allergic” was searched in Archive, transcribed within “Anytime”. Remember that a phrase must be exact to return results. |
|
|
|
Additional Advanced Search Options include the ability to search for documents via the following filters:
Was or Not….. |
Approved, Printed, Emailed or Faxed….. |
Select date range (“After” field includes listed date, “Before” field excludes listed date). The calendar hyperlink to the right of the fields allows you to easily enter dates. |
|
Select “By Anyone” (or by choosing a specific user from the draw down list) and click “Search”. |
Dictation ID Search:
|
By clicking on the Dictation ID hyperlink at the bottom of the Search pane, you can search for a document by entering the Dictation ID or the Reference ID (Reference ID is the number generated by the Scribe phone dictation system, heard when the “#” key is pressed at the end of each dictation). If multiple transcriptions are associated with a dictation, all documents associated with the ID will be returned in the results. No date range or status (i.e. “Pending, Inbox, Archive or All”) needs to be entered to use Dictation ID search. Note that the entire dictation or reference ID must be entered in the search field: partial numbers will not return results. |