Individual MT Workstation Setup Guide
This document is designed to assist the individual MT in setting up the workstation. The MT or employer is responsible for ensuring the workstation meets Scribe’s minimum requirements before proceeding with setup.
If you have any questions, Scribe offers the following three methods for getting answers quickly:
| 1. | Online Help System (see Chapter 6>MT 3.0 overview for helpful links to various topics) |
| 2. | Email Support at customerservice@scribe.com |
| 3. | Telephone Support 1-866-672-7423 (1-866-6SCRIBE) |
System Requirements for the MSWord-Based Scribe Platform (PC Only)
| o | Operating System and Software Support |
| o | Windows XP or higher |
| o | Current security patches and critical updates for Microsoft operating systems. |
| o | Microsoft Word 2003 or higher (MS 2000 may function for many applications, but is not recommended, due to incompatibility issues between earlier and later versions of Word) |
| o | Current security patches and critical updates for Microsoft Word, Microsoft Office. |
| o | Audio – Windows Media Player 9.0 or newer – or any audio player that will support .wma files version 9.0. Scribe recommends using ExpressScribe which is compatible with foot pedal. |
| • | Hardware Support (PC Only) |
| o | Pentium 400MHz or higher |
| o | XP 512 MB RAM or higher (1 GB recommended) |
| o | Vista 1 GB RAM or higher |
| o | 150MB free hard drive space or higher |
| o | An optional foot pedal is suggested to improve productivity. Select a foot pedal that will work with your audio player. |
| • | Web Browser Support* |
- Internet Explorer 6.0 or higher
| • | Good quality Anti-Virus and Spyware software** |
| • | Connectivity |
| o | Cable, DSL or T1 Equivalent |
| o | Dial-up may function in an emergency but is not recommended for normal operations |
* At the minimum level performance may be slow or the system may run out of memory when operating the browser. Please refer to the Microsoft websites for information on optimal browser performance. While some applications can be run with less RAM, optimal performance will not be achieved.
** While Scribe does not endorse specific products, it is important for full platform functioning that the Anti-Virus software installed allows the user or network administrator to adjust script blocker settings. If you have questions regarding your brand of Anti-Virus software, please contact the publisher of the software for more information.
Software Update Links
Below are links to updates for your Operating System, Word, and Browser. Please use these to ensure that your system meets the minimum requirements described above.
| • | Operating System Updates & Services Packs - Microsoft Windows Update |
| • | Word/Office Updates & Service Packs - Microsoft Office Update |
| • | Audio - Microsoft Windows Media Player 10 |
| • | Internet Explorer Updates & Service Packs - These are included with the operating system updates Microsoft Windows Update |
Scribe Web Platform Setup
| Make Scribe a Trusted Site – add Scribe to Internet Explorer’s trusted sites list: |
| Open Internet Explorer. |
| Select Internet Options from the Tools menu. |
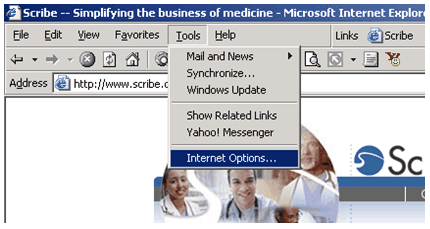
| Select the Security tab. |
| Click on the Trusted Sites icon. |
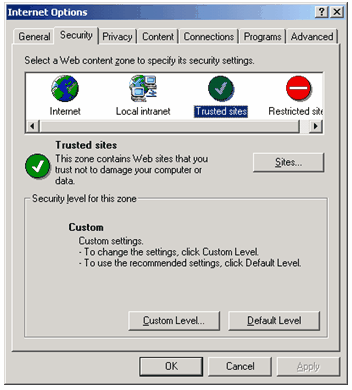
| Click on the Sites button located below the Trusted Sites icon. |
| Uncheck the box that says “Require server verification (https:) for all sites in this zone”. |
| Add the following entries to your trusted sites: |
| *.scribe.com |
| www.scribe.com/* |
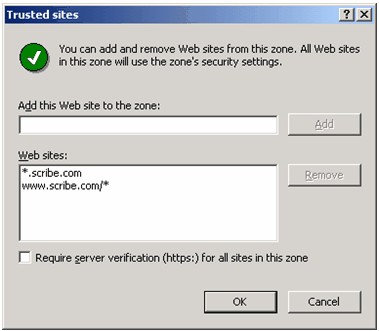
| Click OK to save all changes. |
| Secure Your System – update the operating system and Microsoft Word with the latest security patches and critical releases from Microsoft. |
Note: It is important to do this regularly to ensure your computer has the highest level of protection when using the Internet.
| Click on the Start button. |
| Select Windows Update. |
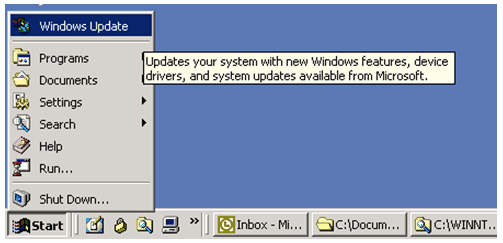
| Follow Microsoft’s instructions for downloading the latest security patches and critical updates. |
| When you are finished, update Microsoft Word with the latest fixes and patches at http://office.microsoft.com/ProductUpdates. |
| Check Anti-Virus/Firewall Settings – if you have anti-virus or personal firewall programs running, ensure that they work smoothly with Scribe. |
Note: Although Scribe will run without anti-virus software and spyware installed, it is highly recommended in order to ensure the general safety of your computer when using the Internet.
The following provides some general instructions and utilizes the Norton Anti-Virus and Internet Security program as an example. For more detailed assistance with other brands or versions, contact the software provider.
| Open the anti-virus/firewall program. |
| Select Options or Settings. |
| Look for a feature called Script Blocking. |
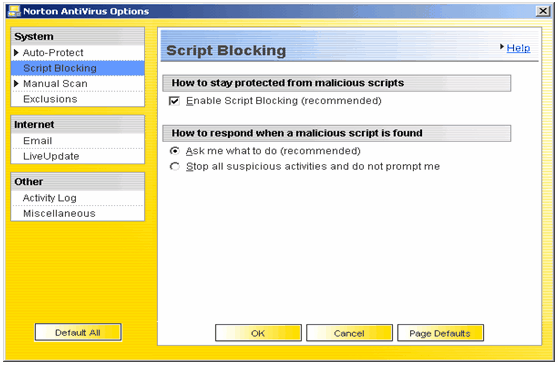
| If Script Blocking is on, select “ask me what to do” or “prompt me” when a malicious script is found. |
| If Script Blocking is off, do nothing. |
| Connect MSWord to Scribe – open your first document: |
| Go to http://www.scribe.com. |
| Login with your username and password. |
| Open a document. |
| The following message should pop up: |
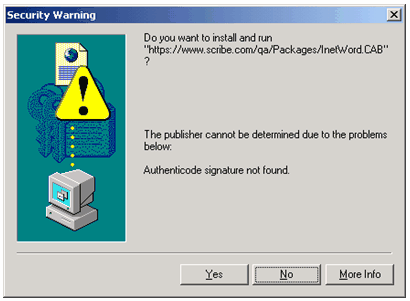
| Click Yes. Another message should appear: |
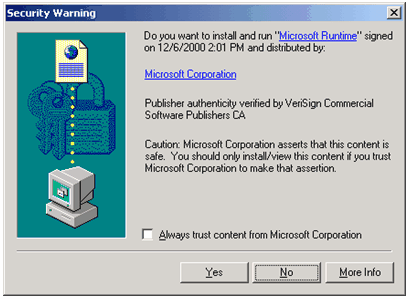
| Click Yes. If you always want to trust content from Microsoft, select the checkbox before clicking Yes. |
| If your Anti-Virus/Firewall settings have Script Blocking turned on, you may see the following message: |
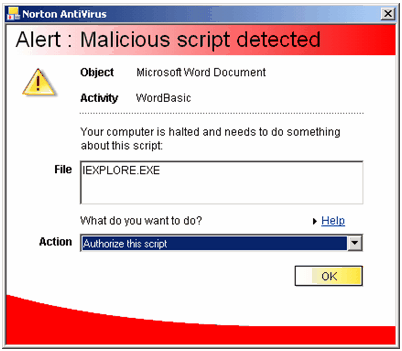
| This indicates your script blocking is working – Scribe runs a script to connect to MSWord. Select “Authorize this script” and click OK. |
Note: You should not see this message again when using the Scribe Platform.
| Scribe will now connect to MSWord, and your document should appear. |
Audio Player Setup
You can use any audio player and foot pedal that will work with WMA (Windows Media) files. The Scribe MT Audio Player Guide gives a brief introduction to installing and using ExpressScribe's Audio player to aid in listening to dictations. Windows Media Player 9.0 or newer is required and needs to be installed prior to installing ExpressScribe.
Windows Media Player 11 for Vista
Click here to view the Express Scribe Audio Guide