Windows Vista PC Setup
Must be done: Scribe Web Platform Setup
1. |
Make Scribe a Trusted Site – add Scribe to Internet Explorer’s trusted sites list: |
a. Open Internet Explorer.
b. Select Internet Options from the Tools menu.

c. Select the Security tab.
d. Click on the Trusted Sites icon.

e. Click on the Sites button located below the Trusted Sites icon.
f. Uncheck the box that says “Require server verification (https:) for all sites in this zone”.
g. Add the following entries to your trusted sites:
i. |
*.scribe.com |
ii. |
www.scribe.com/* |

h. Click OK to save all changes.
2. For MD Platform users who print:
a. Go to Tools. Internet options
b. Click the Security Tab. Trusted Sites.
c. Click the Custom Level Button

Under Active X Controls and plug-ins:
d.Click Enable or Prompt for the “Initialize and Script Active X Controls Not Marked Safe for scripting setting.” With “Enable” you will not be prompted each time you go to print about Active X controls – if you choose to click prompt then you will be prompted to confirm you want to let the active x control print each time.

e. Continue to scroll down to Miscellaneous: Click Enable for the “Don’t Prompt for client certificate selection when no certificates or only one certificate exists.”

2. Secure Your System – update the operating system and Microsoft Word with the latest security patches and critical releases from Microsoft.
Note: It is important to do this regularly to ensure your computer has the highest level of protection when using the Internet.
a. Click on the Start button.
b. Select Windows Update.

c. Follow Microsoft’s instructions for downloading the latest security patches and critical updates.
d. When you are finished, update Microsoft Word with the latest fixes and patches at http://office.microsoft.com/ProductUpdates.
4. Check Anti-Virus/Firewall Settings - While Scribe does not endorse specific products, it is important for full platform functioning that the Anti-Virus software installed allows the user or network administrator to adjust script blocker settings. If you have questions regarding your brand of Anti-Virus software, please contact the publisher of the software for more information.
5. Connect MSWord to Scribe – open your first document:
a. Go to http://www.scribe.com.
b. Login with your username and password.
c. Open a document.
d. The following message should pop up:
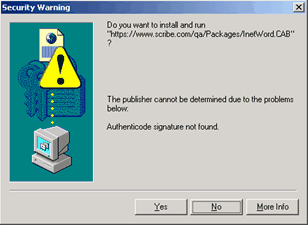
e. Click Yes. Another message should appear:
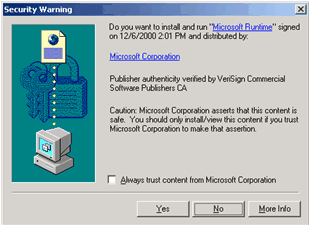
f. Click Yes. If you always want to trust content from Microsoft, select the checkbox before clicking Yes.
g. If your Anti-Virus/Firewall settings have Script Blocking turned on – your antivirus may alert you to an active x script and offer to block it – if available you should click to allow or always allow if possible. If you can, click an option to trust the site, doing so will keep the antivirus from prompting you again about the Active X control running.
h. This indicates your script blocking is working – Scribe runs a script to connect to MSWord. Select “Authorize this script” and click OK.
Note: You should not see this message again when using the Scribe Platform.
i. Scribe will now connect to MSWord, and your document should appear.
This is Microsoft’s recommended “fix” for the issue of Word opening outside the browser.
Try this step first go to:
For Microsoft Word 2010 Users: http://support.microsoft.com/kb/162059
For Microsoft Word 2007 Users: http://support.microsoft.com/default.aspx?scid=kb;EN-US;927009
and scroll down on page until you can choose this option:
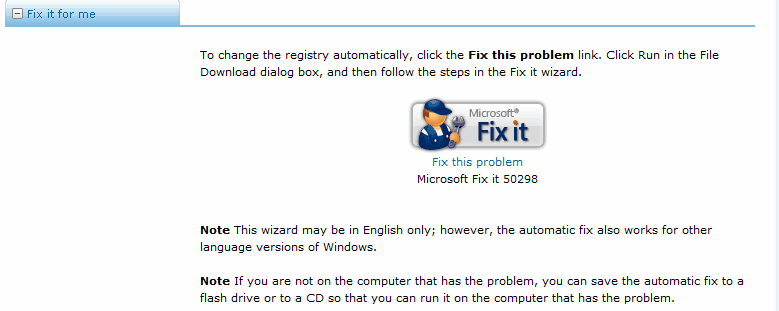
If this step has not worked, you can try the following steps below:
*Please Note: It is strongly recommended that you enlist the assistance of a computer professional to assist with this operation, as Registry changes can be very problematic if done incorrectly. As a precaution, it is also recommended to back up the Registry prior to making any changes.*
You can start in one of two ways:
From the Start menu click Run (if you are in Classic View), type Regedit in the search box, then click OK.
OR, Press the Win Key+r and type Regedit in the search box, then click Enter.
1. |
Locate HKEY_LOCAL_MACHINE\SOFTWARE\CLASSES\Word.Document.8 |

2. Click on BrowserFlags

3. Change from Value data: 8, Base - Hexidecimal
To Value date: 18, Base - Decimal
Click OK
4. It should now look like this:

IF YOU HAVE GOTTEN TO STEP 3 IN THE PRIOR SOLUTION AND CANNOT LOCATE “BROWSER FLAGS”:
1. |
Right-click Word.Document.8 |
2. |
Choose New->DWord Value |
3. |
Change the values to HEX 80000024 |
4. |
Click OK and restart the computer |
IF after restarting your computer this has not worked there has been success in trying this method as well:
1. |
We have after long testing, found that when Scribe will not open within the browser for BOTH Operating Systems Windows Vista/ Windows 7 (after the registry changes have been made), that it is because there are: |
a. |
Programs that interfere with MS Word’s registry settings being clean, especially Microsoft Works. We recommend a complete uninstall of Works using a good uninstaller (REVO uninstaller is a product that many of our users have had good luck with) for removing all Registry fragments of this program when uninstalling. |
b. |
Prior Registry corruptions on the computer which create conflict for Word in the background – we recommend a good Registry cleaner under these circumstances. While we don’t specifically endorse other companies products, one that people have had good luck with is RegCleaner – here is a link that lets you download a free version to scan the pc http://www.softpedia.com/get/Tweak/Registry-Tweak/RegCleaner.shtml - you will have to buy it to actually clean the registry, but you can at least get info on cleaning here |
c. |
Trial versions of Word, Works, Office etc. that were not completely uninstalled (including Registry fragments) prior to the installation of the “permanent” version of the software on the computer. |
Additionally we DO NOT recommend trial versions of Windows 7 or Vista. We recommend only the full version of whichever one you choose.
2. So if you have a computer where Word won’t open within the browser after the registry changes have been made:
a. |
Make sure you are using a full version of the operating system, and that no trial versions of that system are installed. If so, please back up the computer files, then re-install a clean operating system. |
b. |
Next, use a good program uninstaller to get rid of Works, trial version of Office or Word, etc., then, re-install Word. If you are installing Office, be sure NOT to install Works. |
c. |
Restart it will not open, we then recommend doing a complete uninstall of Word/Office with a good uninstaller program |
d. |
Run a free registry scan to see if you need to clean the registry. If cleaning is needed, do so using a good quality Registry cleaner. |
e. |
Once that is complete, reinstall Word/Office, and make sure the registry settings are correct. Word should now open within the browser. |
Again, these steps above are ONLY necessary for computers where the normal registry changes do not allow Word to open in the browser immediately. For most computers, the registry changes recommended for Vista are sufficient.