Accessing your Word 2007 Toolbars in Scribe
MS Word 2007 has made changes to how they will allow the user's local Word to function within the Internet browser. Word toolbars can no longer be viewed inside the browser due to this Microsoft change.
There is a limited version of the 2007 toolbar available when the user right clicks inside the open document.
Below is a picture of those toolbars.
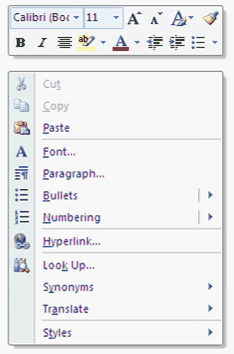
Beyond the right click function, there are ways of customizing user hot keys in order to access common commands without having the toolbar in view. Below are instructions from Microsoft Word help describing the process for customizing Hot keys in Word 2007. For further assistance with the instructions below, please contact Microsoft Help.
Using the keyboard to customize hotkeys
| 1. | Press ALT+F, I to open the Word Options dialog box. |
| 2. | Press DOWN ARROW to select Customize, and then press the TAB key to move to the Customize the Quick Access Toolbar and keyboard shortcuts pane. |
| 3. | Press the TAB key repeatedly until Customize is selected, and then press ENTER. |
| 4. | In the Categories box, press DOWN ARROW or UP ARROW to highlight the category that contains the command or other item that you want to assign a keyboard shortcut to or remove a keyboard shortcut from, and then press SPACEBAR. |
| 5. | Press the TAB key to move to the Commands box. |
| 6. | Press DOWN ARROW or UP ARROW to select name of the command or other item that you want to assign a keyboard shortcut to or remove a keyboard shortcut from, and then press SPACEBAR. |
Any keyboard shortcuts that are currently assigned appear in the Current keys box.
| 7. | Do one of the following: |
| a. | Assign a keyboard shortcut |
Begin keyboard shortcuts with CTRL or a function key.
| i. | Press the TAB key repeatedly until the cursor is in the Press new shortcut key box, and then press the combination of keys that you want to assign. For example, press CTRL plus the key that you want to use. |
| ii. | Look at Currently assigned to to see if the combination of keys is already assigned to a command or other item. If so, select a different combination. |
Important Reassigning a combination of keys means that you can no longer use the combination for its original purpose. For example, pressing CTRL+B changes selected text to bold. If you reassign CTRL+B to a new command or other item, you will not be able to make text bold by pressing CTRL+B unless you restore the keyboard shortcut assignments to their original settings by clicking Reset All.
| iii. | Press the TAB key repeatedly until Assign is selected, and then press ENTER. |
Note If you use a programmable keyboard, the key combination CTRL+ALT+F8 might already be reserved for initiating keyboard programming.
| b. | Remove a keyboard shortcut |
| i. | Press the TAB key repeatedly until the cursor is in the Current keys box. |
| ii. | Press DOWN ARROW or UP ARROW to select the keyboard shortcut that you want to remove, and then press SPACEBAR. |
| iii. | Press the TAB key repeatedly until Remove is selected, and then press ENTER. |
| 8. | Press the TAB key repeatedly until the Save changes in box is selected. |
| 9. | Press DOWN ARROW or UP ARROW to highlight the current document name or template in which you want to save the keyboard shortcut changes, and then press |