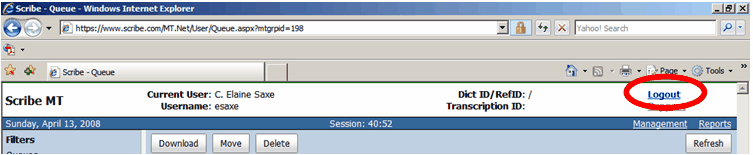Editor
Session Clock
Please note the session clock at the top of the web page. If this clock runs down to 0:00, it will automatically log the user out of Scribe. The clock will restart every time the user saves the transcription.

Playing the Dictation
To play the voice file, click on the speaker.

Demographics, Templates, Macros, Addresses, Schedule, History, and Distribution
Demographics
To type in the patient demographics or select the correct visit to populate the demographic fields, click on “Demos”. Please note the yellowing highlighting around the demographics. This reminds the user that the demographics have not been saved. Click on the “Save” button. For information on how to access the schedule from the demographics area, please see the “Schedule” section below.
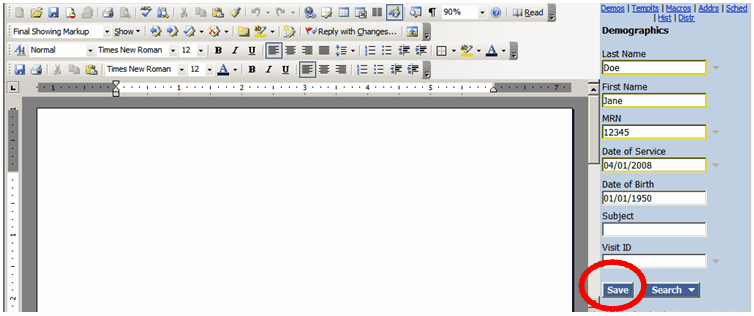
Templates
To select a template, click on “Templts”, select the template from the drop-down menu, and click on “Use”. Note: If you have already started typing the note and must change the template, you must copy the text that you have typed and paste it into the new template.
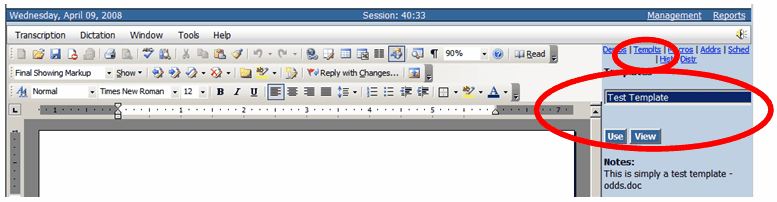
Macros
To select on a macro, insert your cursor where you want the macro to be placed, click on “Macros”, select the macro from the drop-down menu, and click on “Insert”.
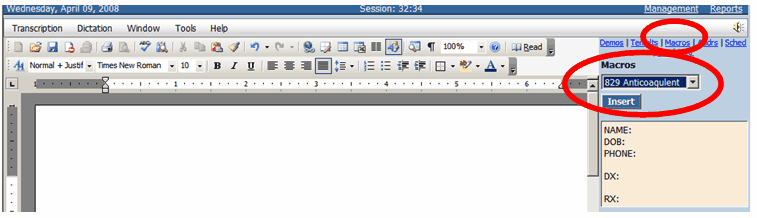
Addresses
To insert an address, place your cursor where you want the address to be placed, click on “Addrs”, select the address from the drop-down menu, and click on the information you want to insert (address, phone, etc).
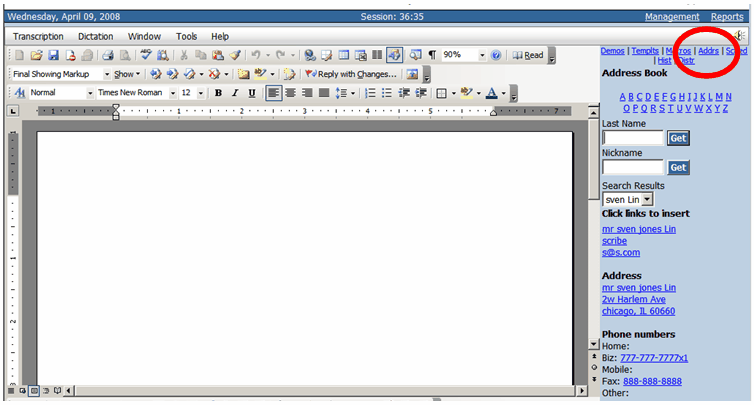
Schedule
To search on the schedule, click on the drop down menu by the Last Name, MRN, Date of Service, or Visit ID. In this example, the drop down menu by MRN was clicked and the schedule option selected. Then select the correct visit from the listing.

You can also can access the schedule by clicking on the “Sched” link in the upper right hand corner of the Editor page, and entering your search criteria (Visit ID, MRN, Patient Last Name, Patient First Name, or Date of Service) Click Search.
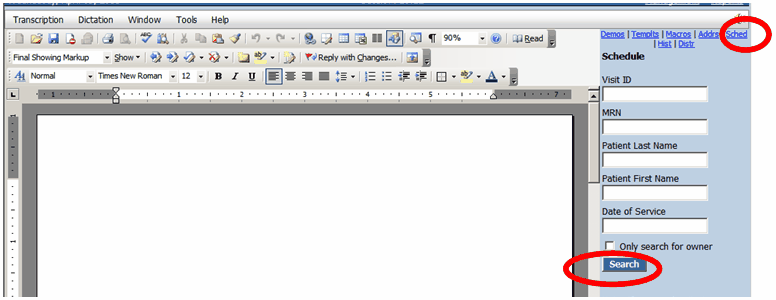
Once you have entered your search parameters, the Schedule window will appear. To use a particular visit as the basis for auto-filing the visit demographics for your transcription, click "Use".
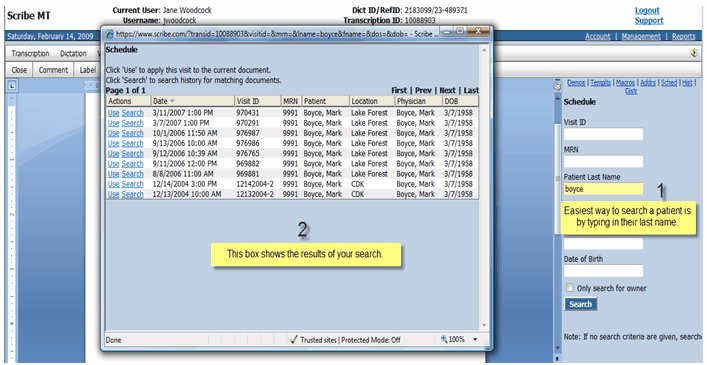
To search for a record previously typed and approved by the Physician to use as the basis of a new document, click "Search".
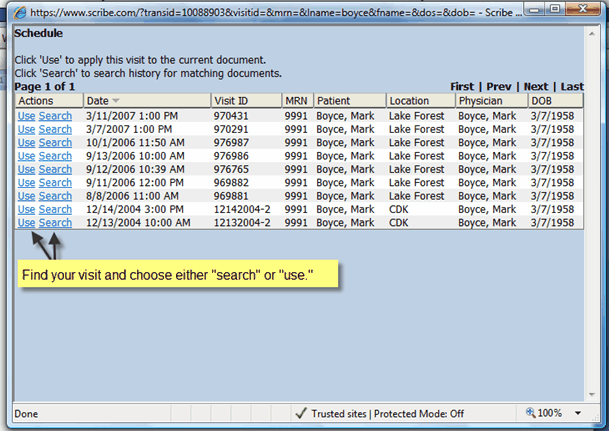
If "Search" is used, a new window will open.
Click View to open and view the file.
Click Create to use the file as the basis for the current document. This will copy the archive document into your current transcription.
Click Replace (permission based feature) to delete the selected archive document and to use it as the basis for the current document.
NOTE! Clicking "Replace" deletes the original record from the Physician's Archive, and dissociates the original document from its dictation ID. There is no "undo" for this action. Use with care.
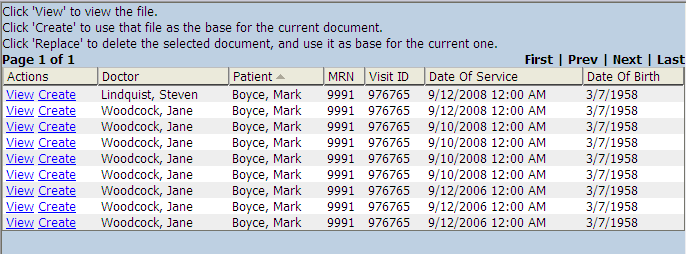
History
To access patient’s previous notes (history), click on “Hist” and enter the search criteria (Visit ID, MRN, Patient Last Name, Patient First Name, or Date of Service) and click search. Then select the transcription of your choice. The user will have the choice of viewing the document in Word by clicking “View”.
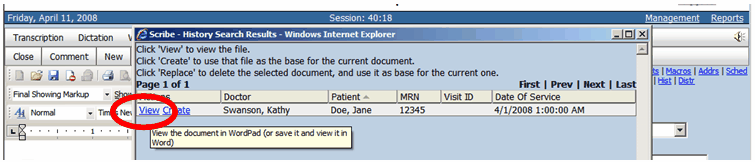
The user will also have the option to create a new document by copying from this transcription by clicking “Create”.

Auto Distribution
The Auto Distribution feature allows the user to enter an e-mail address or fax number that the doctor would like the transcription to be sent to after the MD approval process. Emails should be entered as a comma separated list. Faxes should be entered as a comma separated list of 10-digit numbers (xxx-xxx-xxxx). To access the address book for the e-mail address or fax, click on the “Email:” or “Fax”.

Button Bar
The button bar allows quick access to the most used features in Scribe.

Close – Closes the editor and sends the user back to the queue.
Comment – Allows the user to leave comments to the QA Staff.
New – Allows the user to create a new transcription that will be linked to the current dictation. This is very helpful when dictators dictate more than one patient on one voice file.
Copy – Allows the user to create a new transcription that will be linked to the current dictation. In addition, it will copy the demographics to the new transcription.
Save – Saves the transcription and resets the session clock. The user may also use the quick keys (Ctrl+S).
Finish – Allows the user to finish the transcription. This moves the transcription and dictation from the MT queue and sends it to the MD. The user will also have the option to finish the transcription with feedback or without feedback. If the MT would like to provide feedback to the dictator, the following menu will appear. The user may select the checkboxes that apply and click “Submit”.

Transcription, Dictation, Window, Tools, and Help Drop Down Menus
Transcription
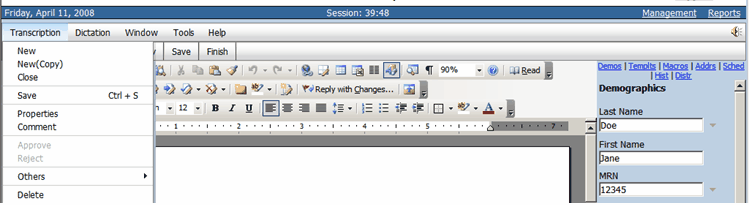
New – Allows the user to create a new transcription that will be linked to the current dictation. This is very helpful when dictators dictate more than one patient on one voice file.
New (Copy) – Allows the user to create a new transcription that will be linked to the current dictation. In addition, it will copy the demographics to the new transcription.
Close – Closes the editor and sends the user back to the queue.
Save – Saves the transcription and resets the session clock. The user may also use the quick keys (Ctrl+S).
Properties – Includes information regarding the Transcription ID, File Type, Status, Dictator, Dictated, Priority, and Due Date.
Comment – Allows the user to leave comments to the QA Staff.
Others – Displays the transcriptions ids that are linked to the current dictation.
Delete – Deletes the transcription that is currently being displayed in the editor.
Dictation

Listen – Allows the user to launch the voice player and play the voice file.
Finish – Allows the user to finish the transcription. This moves the transcription and dictation from the MT queue and sends it to the MD. The user will also have access to finish the transcription with feedback or without feedback. If the MT would like to provide feedback to the dictator, the following menu will appear. The user may select the checkboxes that apply and click “Submit”.
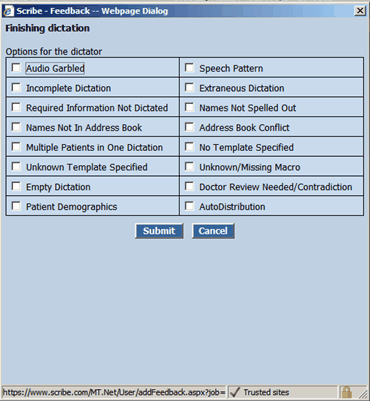
Label – If labels are utilized, the user may select the applicable label from the list.
Next – This will allow the user to skip this current dictation and move to the next dictation in the queue.
Window
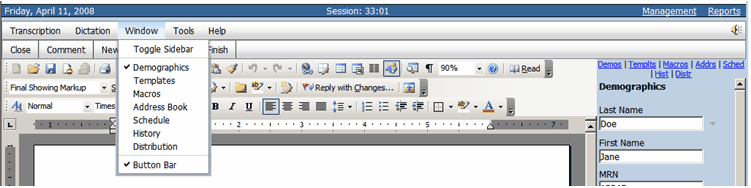
Toggle Sidebar – This allows the user to remove the right-hand sidebar. This is how the editor will appear if the sidebar is removed.
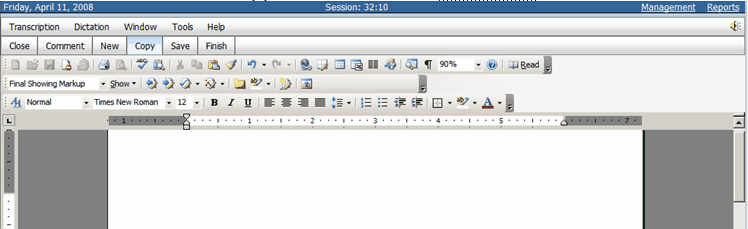
Demographics – This will allow the user to activate the demographic side bar. Please see the demographic section above.
Templates – This will allow the user to activate the template side bar. Please see the template section above.
Macros - This will allow the user to activate the macros side bar. Please see the macros section above.
Address Book - This will allow the user to activate the address book side bar. Please see the address book section above.
Schedule – This will allow the user to activate the schedule side bar. Please see the schedule section above.
History - This will allow the user to activate the history side bar. Please see the history section above.
Distribution - This will allow the user to activate the distribution side bar. Please see the distribution section above.
Button Bar – This allows the button bar to be displayed. Please see the button bar section above.
Tools

Options
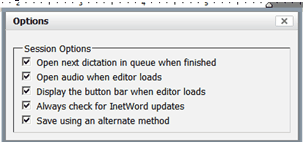
Open next dictation in queue when finished – This allows the user to move to the next dictation without closing out of the editor.
Open audio when editor loads – This allows the user to play the voice file automatically when the dictation is opened.
Display the button bar when editor loads – This allows the button bar to display automatically when the editor is loaded.
Always check for InetWord updates – This ensures that your InetWord (the application that allows your Word to load in the Scribe web page) has the latest updates.
Save using an alternate method – This allows a backup save to prevent transcription loss due to a traditional save (save button or Ctrl+S) being blocked by spyware or viruses.
Spelling & Grammar – Initiates Word’s spelling and grammar scans.
Help

Help – Allows the user to see a listing of the Hot Keys that are available on the Scribe MT Platform.
Check for Updates – This allows the user to make sure their InetWord (the application that allows your Word to load in the Scribe web page) has the latest updates.
About – This display what version InetWord, Microsoft Word, Windows NT, and Microsoft Internet Explorer.
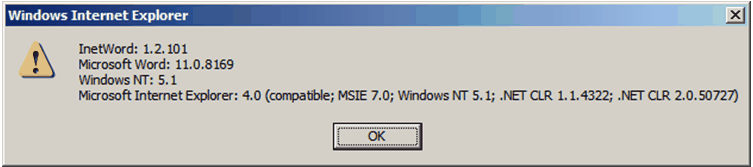
Logging Out
Before logging out of Scribe, make sure your transcription is saved and return to the queue. Click on “Logout”.