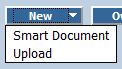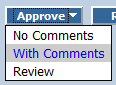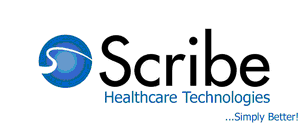
SCRIBE RECOMMENDED PROCESS FOR MEDICAL RECORDS STAFF
Note: This process is to be completed daily or as needed in order to properly maintain your medical records
| 1. | Open browser and go to http://www.scribe.com, click on |
| 2. | You're now at the Main MD menu |
| a. | By default you are in the "Inbox" view, which allows you to see any incoming records. |
| b. | Use the dropdown list under "Owner" to choose the Physician you want to view records for |
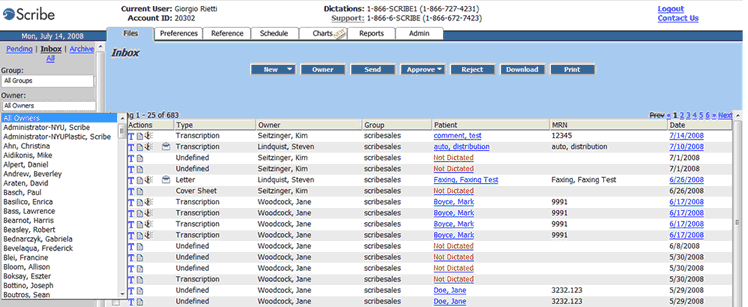
| c. | Select "Archive" to view all approved documents |
| d. | Select "Pending" to view any newly recorded dictations yet to be transcribed |
| e. | Select "All" to view everything at once |
| 3. | The following new icons - |
Icon |
Description |
|
Tracking - Allows you to see any changes made to this record |
|
View - Allows you to view the content of the record |
|
Listen - Allows you to save/listen the original dictation by opening up your default "audio program" |
|
Auto-Distribution - Allows you to eMail / Fax this record to any other physician or authorized person. E-mail receipts will be received and logged by Scribe, and they can be later viewed in the “tracking” for each record. |
| 4. | Records are categorized in three(3) sections: Pending, Inbox or Archive: |
| a. | Pending - This is where your "un-transcribed" dictations reside. The following actions can be performed: |
|
Allows you to upload new dictations from your digital recorder.
Note: this action is by "permission" only. Please ask your Account representative or Scribe Customer Service |
|
Owner can move a transcribed record from the MT QA queue directly into the Owner's inbox, thereby "by-passing QA"
Note: this action is by "permission" only. Please ask your Account representative or Scribe Customer Service |
| b. | Inbox - This is where all your incoming records reside before they get approved and moved to the archives |
|
These options allow you to create records directly on the platform, either by selecting a template from your Scribe Library (via "Smart Document"), or by selecting a document from your local computer's hard drive (Upload).
Note: This is currently available only with the purchase and setup of the PatientChart module. |
||||||||||||||||
|
Allows you to change the owner and group for a particular record
Note: this action is by "permission" only. Please ask your Account representative or Scribe Customer Service |
||||||||||||||||
|
Allows you to eMail/Fax the 'selected" record to a particular person. Multiple eMail recipients will be separated by commas. When faxing to a recepient, use the full 10-digit fax number.
Note: this action is by "permission" only. Please ask your Account representative or Scribe Customer Service |
||||||||||||||||
|
Allows you to "approve/review" a dictation" and then move it to your archives. Various checkbox and a comment box also allow you to provide more details during your feedback:
The Review option is only available in the case of a Fellow/Attending scenario, whereby the fellow will add his comments and the select his/her Attending to transfer the record to.
Note: this action is by "permission" only. Please ask your Account representative or Scribe Customer Service |
||||||||||||||||
|
Allows you to reject a transcription and sending it back to the MT for corrections. The same criteria detailed above for Approve will be permitted. After all comments have been entered you can either Reject (and send back to MT) or Cancel and go back to Inbox.
Note: this action is by "permission" only. Please ask your Account representative or Scribe Customer Service |
||||||||||||||||
|
Allows you to download the "selected" record to your computer's hard drive
Note: this action is by "permission" only. Please ask your Account representative or Scribe Customer Service |
||||||||||||||||
|
Allows you to print your "selected" record(s). You will also be prompted to select letterhead, header/footer (unless your account is setup to allow you to use MS Word, in which case these options will not be available) |
| c. | Archive - |
|
As defined for Inbox above
Note: this action is by "permission" only. Please ask your Account representative or Scribe Customer Service |
|
As defined for Inbox above
Note: this action is by "permission" only. Please ask your Account representative or Scribe Customer Service |
|
As defined for Inbox above
Note: this action is by "permission" only. Please ask your Account representative or Scribe Customer Service |
|
As defined for Inbox above
Note: this action is by "permission" only. Please ask your Account representative or Scribe Customer Service |
|
As defined for Inbox above |
Note: to comply with HIPAA and protect patient confidentiality, Scribe will time out after 40 minutes of idle time.