Quick Start Guide to Using the Olympus DS-2300 with Scribe
Contents
| • | Requirements |
| • | Setup |
| o | Configure the Olympus software to email files to Scribe. |
| o | Sending STAT files to Scribe. |
Requirements
| • | Olympus DS-2300 Digital Voice Recorder |
| • | Olympus DSS Player Pro Software (included with the voice recorder) |
| • | Microsoft Outlook 2002 or higher, or any other MAPI compliant email program |
Setup
| • | Configure the Olympus software to email files to Scribe. |
| Method 1 – Send files via the Dictation Module software. |
(Note: This method only works with the Pro version of the Dictation Module software. If the Pro Version is not available, you must use the drag and drop Method 2 described below).
| 1. | Install the Olympus DSS Player Pro software that is included with the recorder. |
| 2. | Open the Dictation Module program, and under the Tools menu select Options. |
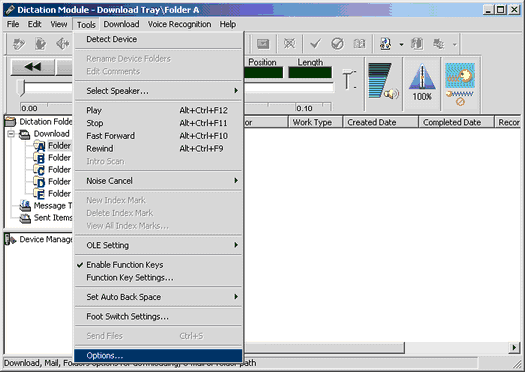
| 3. | On the Mail tab, add “olympus@scribe.com” to the “To:” field and click the SET button. |
| 4. | In the SUBJECT field, type in the Scribe User ID + Z + Pin number of the dictating user (i.e. 12345Z1111). This "code" identifies the owner of the files sent to Scribe. |
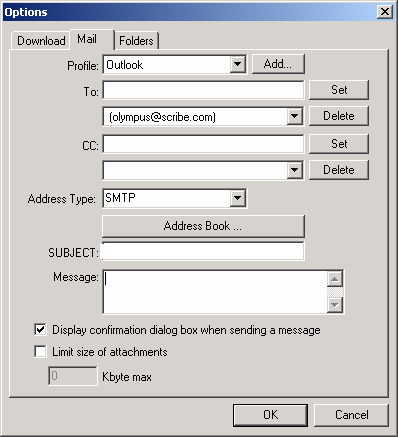
| 5. | Click the OK button. Note: Your computer must have Outlook or a MAPI compliant email program already setup to send/receive email. Olympus@scribe.com must be entered as an email address in the personal address book of the Outlook or MAPI compliant email program. |
| 6. | To send files to Scribe, simply right click on the file and select “Send Files”. |
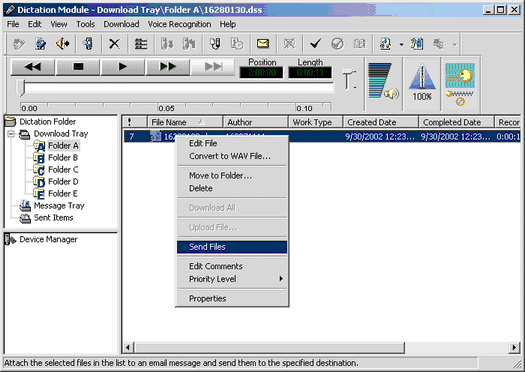
| Method 2 – Drag and drop files into your email program. |
| 1. | Install the Olympus DSS Player software that is included with the recorder. |
| 2. | To send files to Scribe, simply highlight all the files you wish to send and drag them into your email program. |
Note: Drag and drop can be used with Outlook or other email clients that allow drag and drop to be used for attaching messages. For email programs that allow only browsing your hard drive to attach files:
| 1. | in the dictation module, right click the folder you want to search for in the Dictation Folder>Download Tray list in the left hand side of the the window. |
| 2. | Click Properties, and note the location of the folder on your hard drive. |
| 3. | This folder location is where you will want to "Browse" to when attaching files via email clients other than Outlook. |
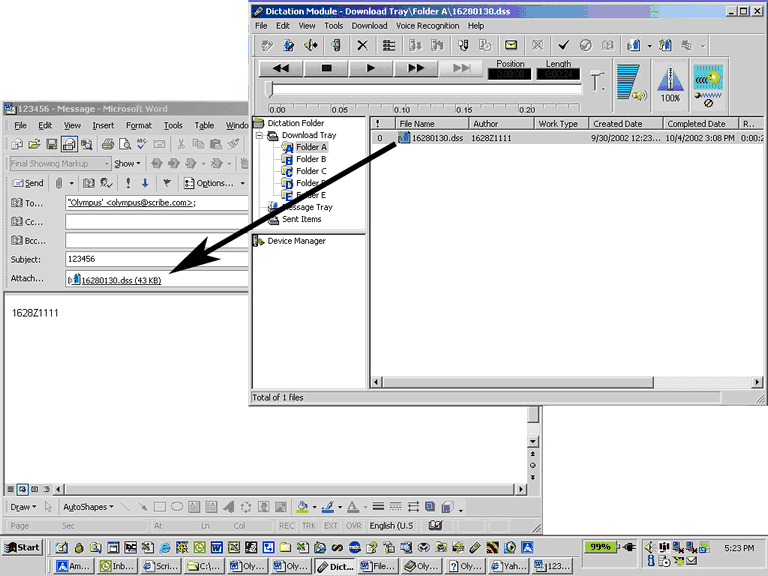
| 3. | Enter your Scribe ID, followed by the letter “Z”, followed by your PIN into the body of the email. (ex. “1628Z1234”.) |
| 4. | If available, enter the serial number of your device into the subject area of the email. |
| 5. | Send the email to olympus@scribe.com. |
| • | Sending STAT files to Scribe. |
| 1. | Choose between 6 different priorities once the file has been downloaded to your computer. |
| 2. | Once the file has been downloaded into the Dictation Module, right click the file and choose a priority level before sending. |
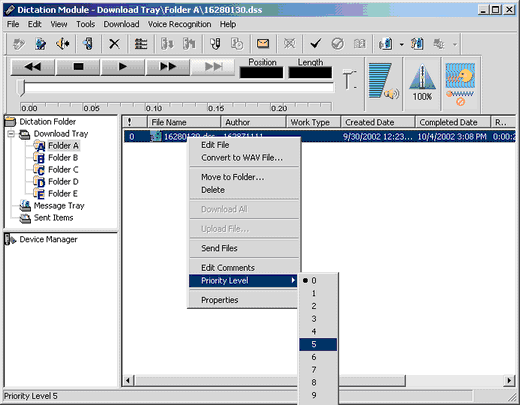
| 3. | Valid priority levels include the following: |
ID |
Priority |
0-1, 7-15 |
48 Hr |
2 |
24 Hr |
3 |
12 Hr |
4 |
8 Hr |
5 |
4 Hr |
6 |
2 Hr |
(Note: If you are not licensed for a specific priority through Scribe, the file will be sent at the next closest priority level as specified by your agreement. If no match is found, you will receive an error message.)