DSS PLAYER PRO/DS 4000 PC setup/Dictation File Send Protocol
DSS PLAYER PRO SETUP
From within the Olympus software (All Programs > Olympus DSS Player Pro):
Open the “Dictation Module” and go to:
Tools > options > download folder (Sets recommended dictation file download settings)
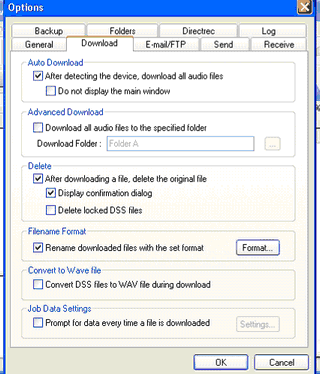
To auto-send files upon docking recorder: Tools > options > General
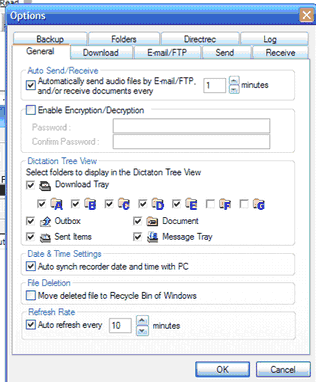
Tools > Options > Backup (Save backup copies of files on the local PC: access through Olympus “Backup” folder in DSS Player Pro folder menu)
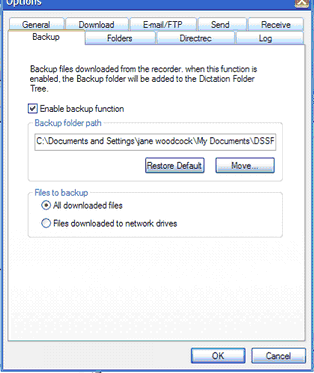
Set up of automatic “Send” to Scribe of dictations when recorder is docked (for Outlook Users)
Open Outlook on your computer and add and save Olympus@scribe.com as a new personal email contact.
IMPORTANT: If you are on a network, your Network Administrator must enable your Outlook’s personal email contacts list in order to select Olympus@scribe.com from Outlook in order to insert it into the DSS Player Pro software as the destination for sent dictations (directions to follow).
Tools > Options > Email/FTP
(Selects Outlook as the default mail server for sending dictations files)
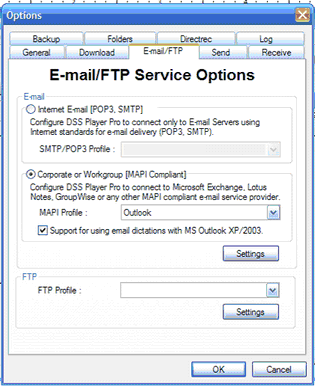
Steps 2 and 3 below setup the handheld’s “folders” to send to Scribe
2) Tools > Options > Send
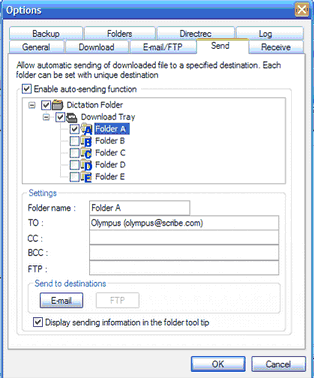
And this pop-up window will appear:
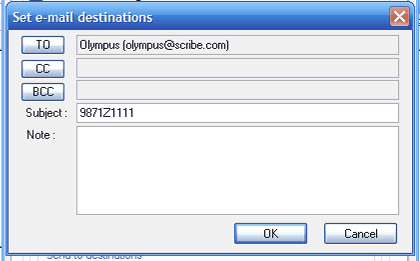
Click “OK” on all open screens to save changes. REPEAT STEPS 2 AND THREE UNTIL ALL FOLDERS (a – e) ARE SET UP TO SEND. After confirming configuration of the DS 4000 device, you will run a test dictation through the system to confirm that all is working correctly.
Within a few minutes of sending, you will receive a confirmation email from Scribe in Outlook.
DS4000 Configuration Set up and Confirmation Protocol
Turn on the recorder. You should see on the main screen an identifying number WHICH WILL LOOK SOMETHING LIKE THIS (although the numbers will vary according to Physician):
9875Z1111
If you do not see this number, the recorder will need to be configured to the Physician user by synchronizing it with the PC.
IMPORTANT! Unless this configuration is completed, files will not upload to Scribe.
Synchronize Handheld with PC
Turn on recorder.
Remove any existing files from the recorder. (If in doubt, please confirm with Physician that all files are test files before deleting. The Physician will have to re-dictate any “live” records after this is done)
Dock recorder in cradle to reset.
Remove recorder from cradle.
Open the Dictation Module (All Programs > Olympus DSS Player Pro > Dictation module)
Go to: Download > Create and Send Job Data
Enter: UserIDZpin as shown below
(Scribe ID followed by the letter “Z” and then your Scribe phone pin number) > Save > OK.
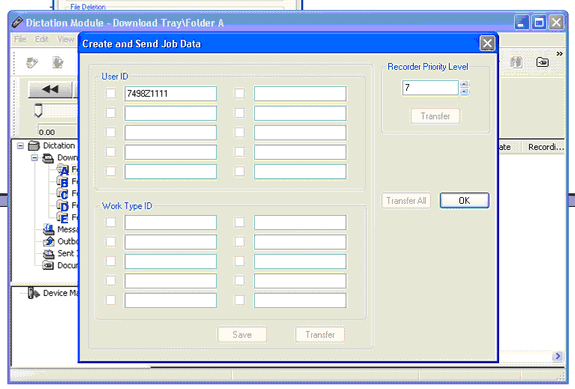
Dock recorder (after recording a test dictation)
Click “Transfer” (popup will say: “Data uploaded to DS4000 Successfully”)
You will also receive a confirmation email in your Outlook that the file has been successfully sent AND the files will disappear from the “A” folder on your Dictation Module window.
You can also logon to Scribe and will shortly see the files appear in your “Pending” file queue.
IMPORTANT: IT WILL TAKE UP TO ONE MINUTE FOR THE FILES TO AUTOMATICALLY SEND TO SCRIBE. DO NOT CLOSE THE DICTATION MODULE UNTIL YOU SEE THE FILES DISAPPEAR FROM THE MAIN WINDOW (FOLDER “A”).
An explanation of the Recorder Priority Level number can be found below:
Priority ID |
Turn Around Time |
0-1, 7-15 |
48 hr |
2 |
24 hr |
3 |
12 hr |
4 |
8 hr |
5 |
4 hr |
6 |
2 hr |
Please confirm with your transcription company that you are contracted for the priority levels you select for your recorder.
To send dictations to Scribe
Open the Olympus dictation module software.
Turn on and dock the recorder. (in the cradle, or simply to the cord itself)
You will be prompted to delete the files off the handheld. Click “Yes” as these files are being stored in the backup folder on your computer’s “C” drive (accessible from the Dictation module “Backup folder” – double click to access folder A).
If you do not delete the files from your handheld, you will end up sending duplicate files to Scribe which will generate error messages back to your Outlook Inbox.
Files will automatically download and send to Scribe within one minute of downloading.
IMPORTANT! Please do not close out the Olympus dictation module (or turn off computer) before one minute is up, or the files will not send. You will see the files disappear from “folder A” when they are sent.
You will receive an email confirmation on the “sending” computer in Outlook that the files were sent successfully (If you ever receive an error message, and need Scribe Customer Service to assist you in resolving the error, please save the error message and send it with your request to customerservice@scribe.com).