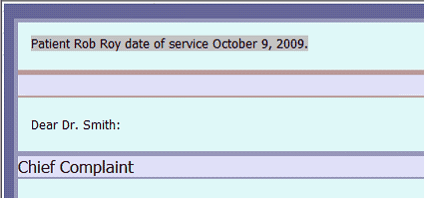Hidden and Bookmarked Text: The gray area of text at the very beginning of your draft is known as hidden text. When dictating, a doctor will often confirm the dictation by stating his or her name, the patient’s name and MRN, as well as the date of service and/or dictation. |
|
|
This information is presented to you for verification in the demographics. There is no need to verify the content of the hidden text. The text is hidden from the final, edited document – as long as it retains its gray (or yellow) background (in the case of bookmarked text), it will not appear in the final document. |
||
Note that with traditional transcription you would ignore the very beginning of the dictation where the doctor confirms the patient name, etc. The hidden text is much like ‘ignoring’ it, as you do when you transcribe. But rather than ‘ignoring’ this part of the dictation and removing it completely from the draft, AnyModal Edit presents it in such a way that you may use it if you need to, or ignore it by not verifying it. Always listen to this part of the draft, but do not edit it for accuracy!
To make hidden text visible, use the shortcut CTRL+H. Using this shortcut anywhere within the hidden text will make all text visible. Selecting hidden text and then using CTRL+H will only turn the selected text into visible text.
The same key command is used to bookmark text for review by the QA or MtQA staff. Selecting visible text and using CTRL+H will highlight the text yellow. Note that bookmarked text MUST be un-bookmarked again by the MTE, QA or MtQA user order to be visible upon publish.
The most common editing performed within the hidden text includes:
| • | Copying/pasting demographic information in the hidden text to blank fields in the demographics area. |
| • | Creating the first section of the report which can sometimes be incorrectly identified as hidden text. |
| • | Changing hidden text to content in specific cases, such as addendums. |

Hidden Text always has a gray background.
The most common use of Bookmarked Text is to alert the QA or MtQA staff to a section of text needing review prior to publish. Bookmarked Text will have a yellow background.
COPYING/PASTING DEMOGRAPHICS INFORMATION
If the demographics pane or window is missing information, check the hidden text first. If the information you need, such as the patient’s name, is located in the hidden text, copy and paste it to the appropriate field(s). When copying hidden text, the text will no longer have a gray background once it is pasted. This automatic removal of the gray background means that the pasted text will be visible in the final document.
CREATING THE FIRST SECTION OF THE REPORT
Notice in the image above, the hidden text includes the information: Arrival time 0013 and Physician examination time 0050. This part of the hidden text needs to be changed into section titles and content. This part of the hidden text should not be hidden – instead, it needs to be visible in the final document.
Remember, there is never a need to re-type hidden text. You may use the shortcut CTRL+H to remove the gray background from all of the hidden text, but you can also only remove the gray background from the text you need to make certain the dictator sees.
In order to complete the edit, highlight the first section title, Arrival time, using your Keyboard Shortcuts: CTRL+SHIFT+Left/Right Arrow. Next, type CTRL+N to make Arrival time into a section title. By doing this, Arrival time turns into a section title, while the remainder of the hidden text (from Arrival time until the end, 0050) turns into visible content. You can then continue editing the regular content.
This method of turning a section title from Hidden to visible is more efficient and easier than turning all of the hidden text visible. Highlighting hidden text that should be a section title and then pressing CTRL+N will un-hide the text and create the appropriate structure and content for you.
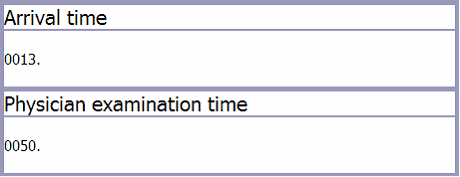
The edited Hidden Text is now visible structure and content.
INSERTING A SECTION TITLE TO HIDDEN TEXT
If the dictator does not dictate a section title, but the section’s content is hidden, you may type the section title at the appropriate place within the hidden text, and then continue with the edit as described above. This can save you time from having to make all of the hidden text visible, and then deleting the text that is unnecessary for the final document.
CHANGING ALL OF THE HIDDEN TEXT TO CONTENT
On rare occasions, you may want to change all of the hidden text into visible content. This may happen when working with an addendum or other shorter report. To turn all of the hidden text into visible content, simply place your cursor anywhere within the hidden text and press CTRL+H. This will make all of the hidden text visible. You may also use this command to make visible text hidden.