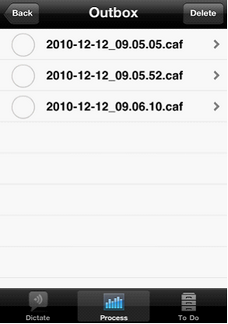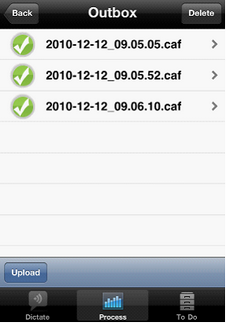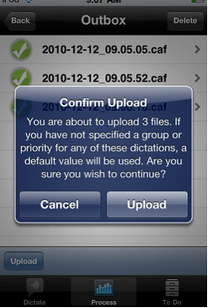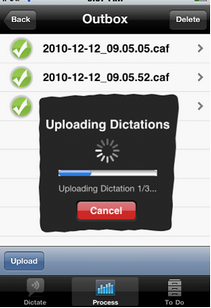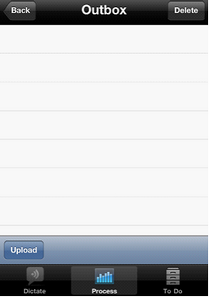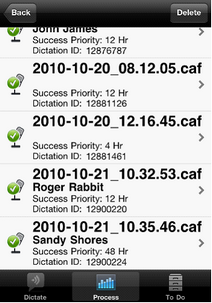To Batch Upload multiple dictations (available with Scribe Mobile version 1.2 and higher):
| 1. | Return to step 3, but do NOT click the green Send button. |
| 2. | Instead click the New Dictation button (step 1) and follow steps 2 and 3 as seen above to record additional dictations. |
| 3. | When ready to send your dictations to Scribe, click on the Processes button at the bottom of the screen, and select Outbox. |
|
Dictations that are ready to send can be seen in the Outbox. |
|
Click to the left of each dictation you wish to send, to select it for sending. Click the Upload button at the bottom left of the Outbox screen. |
|
You will be asked to Confirm upload of the dictations. Click Cancel to terminate the upload, or Upload to send your dictations to Scribe. |
|
After clicking Upload, the screen will display the progress of your Upload. |
|
When Upload is complete, the files sent will no longer be in your Outbox. |
|
Sent files and their assigned dictation IDs can be seen by clicking the Back button at the top left of the Outbox screen, and clicking on the Sent folder. |